With this simple little trick, when I plug in my external monitor, the menu bar will move over to it. It does have the effect of making it the default display, to a point. Let me explain.
My external monitor is a 22" CRT. I know, I'm a little outdated, but what else am I going to use to hold my collection of Octopus plushes? Anyway, I would much rather use that as a default display than my teeny little 13" macbook display with washed out colors because of the rather poor backlighting scheme. I've been using my macbook with the external monitor for almost 2 years and never knew about this one simple little trick to make the external monitor act like a primary display. Simply go to display preferences, then the arrangement tab. This is so simple it's stupid. Just grab the menubar on the simulated macbook screen, a bold red outline will show up indicating which monitor it's active on. Then drag it over to the external monitor. Once the red outline is around the simulated external monitor, drop the menubar and voila, it is now your default display while it is connected.
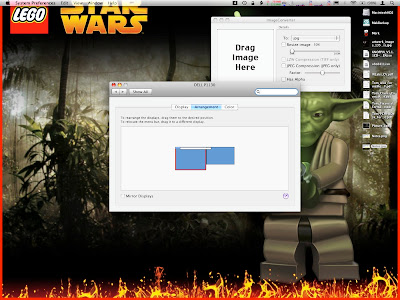
This is not 100% perfect. When you go to mirroring mode, then the laptop screen becomes primary again. However, leave mirroring and all is back to normal. This is one of the best features of Mac, the ability to remember a monitor or projector and the last configuration used with it. Now, every time I connect my external monitor, I won't have to fiddle with anything, it will just be considered the primary.
I have one other little tip. Sometimes you don't want the laptop monitor on at all, whether it's spanned or mirrored, especially if you want to watch a movie on the larger screen. Well, you could dim the backlight completely, but your desktop is still spanned and that could be inconvenient at times. However, there is a way to trick the computer into thinking you only one display, the external one. To do this, make sure you are using both displays, set the display preferences to mirroring. The laptop will then act as primary display. Now, close the lid and let the computer go to sleep. Once asleep, use an external keyboard, plug in a mouse, or use the remote to bring up front row. The Apple logo on your laptop will flash then turn off, indicating the computer is no longer sleeping and did not find the built in display. At this point you can open the lid again and type and everything without the internal display on. It's kind of a hack to do it this way, but Apple never did build in a method to turn off the laptop display from within the OS, so you have to trick the hardware.
With this method, you can leave the lid closed and use the included remote to watch movies or play music without the need for a mouse or keyboard. But, if you happen to have a bluetooth or USB set, then they will function just fine.
Also, this is important for full screen applications that don't like to use anything other than the primary, ahem (Aperture). Now you can do your full screen editing on the big monitor. Is this cool or what?
[EDIT]
Aperture 2.0 fixes most of my previous complaints and functions with dual monitors wonderfully now!
Also, one minor problem occurs when I connect or disconnect the external monitor. Typically, the dock gets messed up. Part of that is because I have an unconventional dock, it is on the left and weighted to the top instead of center. When I disconnect the monitor, everything moves to the laptop display and sometimes the dock icons are moved around. Try to click on one and you might actually click on another. The fix is simple, run terminal and killall Dock. I have a script in the scripts menu to do it, and a keyboard shortcut using Global Hotkey which I'll talk about at another time.
Apple Feedback
No comments:
Post a Comment